Die angezeigten Informationen und einige Funktionen von Thermixc ändern sich mit dem Zoom Level! Besonders beim Thermap-Modell ist es sinnvoll, den Zoom zu erhöhen.
Auch bei den Thermikdaten von DHV-XC und KK7 werden alle Details und Funktionen erst in einem höheren Zoom Level verfügbar. Falls Du sehr viele Thermikpunkte siehst, oder sehr wenig oder gar keine Thermiken, versuche zwischen Heatmap- und Wegpunktanzeige zu wechseln oder die Filterbedingungn anzupassen.
Sei vorsichtig bei den DHV-Thermikpunkten, setze die Filterbedingungen sinnvoll bevor Du den Zoom-Level wechselst. Mehr dazu bei Thermik-Quellen weiter unten in dieser Liste.

Nutze die Kontroll- und Filtermöglichkeiten. Zeige nicht alle Modelle und Daten auf einmal an. Besonders das Thermap-Modell braucht je nach Internet-Anbindung etwas Zeit, bis es angezeigt werden kann.
Halte die Maus 1-2 Sekunden über einem Kontrollfeld, und eine kurze Beschreibung erscheint, was Du mit diesem Kontrollfeld tun kannst.
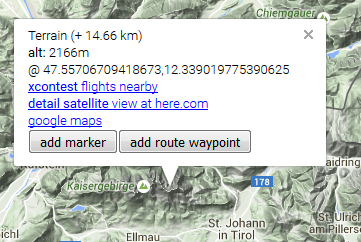
Ein "Info Window" für diesen Ort erscheint.
Das Info Window zeigt Dir die Koordinaten, die Höhe, die Entfernung zum zuletzt angezeigten Info Window, und weitere Informationen und Funktionen zu diesem Punkt.
Zum Beispiel kannst Du nach XContest-Flügen suchen, die in der Nähe dieses Punkten vorbeiführten.
Hinweis: falls die "Create route" und/oder "Create markers" Checkbox geklickt ist,
erscheint KEIN Info Window, sondern es wird sofort ein Routen-Wegpunkt oder Marker-Wegpunkt angelegt!
Hinweis: falls Du auf einen Luftraum klickst, wird kein Punkt angelegt, sondern Informationen
zu diesem Luftraum angezeigt (Unter- und Obergrenze, Klasse usw.).
Falls Du dort wirklich einen Punkt anlegen willst, schalte einfach die Luftraumanzeige per Checkbox
im rechten Kontrollfeld aus.
Klicke auf die Karte, einen Thermik-Punkt, oder einen Start/Landeplatz, und dann auf den Knopf "add marker" oder "add route waypoint".
Oder aktiviere die Checkboxen "Create route" und/oder "Create marker", um das Info Window zu unterdrücken und den Punkt sofort anzulegen.
Hinweis: ein Marker ist ein Wegpunkt, der unabhängig von einer Route ist - zum Beispiel ein Notlandeplatz, ein Startplatz, ein alternativer Wendepunkt oder irgend ein anderer interessanter Punkt, den Du im GPS sehen möchtest. Marker kannst Du auch umbenennen.
Berücksichtige die Lufträume bei der Streckenplanung, aber beachte, dass die angezeigten Informationen nur zur Vorab-Information gedacht sind, eventuell teilweise nicht ganz korrekt oder veraltet sein können. Die Daten werden kostenlos und ohne Garantie bereitgestellt von © John Leibacher, soaringweb.org.
Benutze immer die aktuellen, offiziellen Informationen zu Lufträumen und Luftraumbeschränkungen auf Deinen Flügen!
- In der Zusammenfassung der Routendaten werden Entfernungen, Flugdauer und Geschwindigkeit angezeigt. Klicke auf dieses Feld,
um Flugdauer oder Geschwindigkeit anzupassen.
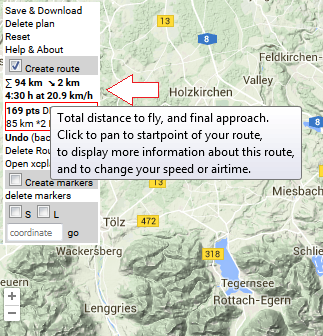
- Wettbewerbspunkte Deiner Aufgabe werden berechnet und angezeigt. Klicke auf dieses Feld, um zwischen DHV- und XContest-Wertung
umzuschalten, oder die Punkte/Sektoren-Berechnung zu deaktivieren.
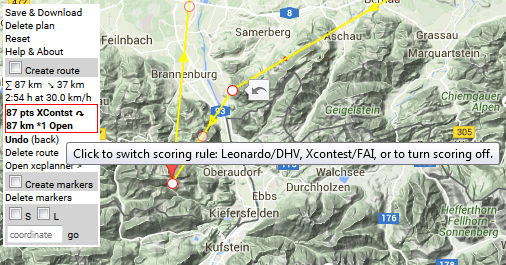
- ziehe den Mittelpunkt eines Streckenabschnittes mit der Maus zu einem anderen Ort, um einen neuen Routen-Wegpunkt einzufügen
- klicke auf einen Routen-Wegpunkt um den Wegpunkt zu entfernen
- nutze die "Undo (back)" Funktion um die letzten Planungsschritte rückgängig zu machen
Klicke "Save & Download".
Falls Du den Plan als URL speicherst, lädt Thermixc die Seite mit diesem URL neu. Vergesse nicht, diesen URL dann als Bookmark im Browser oder URL-Datei auf Deinem PC-Dateisystem zu speichern!
Hinweis: ein „Plan“ hat einen Namen, enthält Deine Route und Marker, und die Jahres- und Tageszeit, für die Du den Plan erstellt hast.
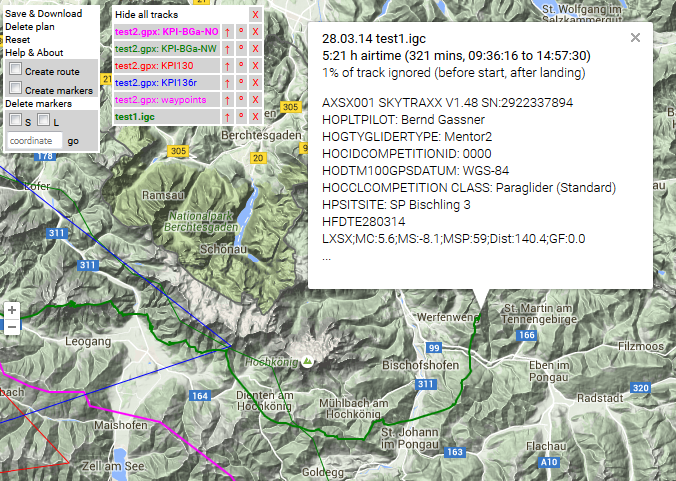
Ziehe ".igc", ".gpx", „.wpt“ or ".kml"-Dateien auf die Karte. Die Track-Linien und Wegpunkte aus diesen Dateien werden angezeigt.
Achtung: die richtige Dateinamen-Endung ist wichtig!
Du kannst auch URLs von Thermixc-Plänen, windyty.com oder here.com-Satellitenbilder "droppen".
Eine Liste aller Daten, die Du auf die Karte geworfen hast, erscheint dann auf einem neuen Kontrollfeld:
- Dateiname : Track auswerten, Informationen aus den Track-Dateien anzeigen (klicke auf den Dateinamen)
- ° : Wegpunkte aus dieser Datei zu Deiner Marker-Sammlung hinzufügen oder entfernen
- ↑ : Track als Vorlage zu automatischen Erzeugung eines Routenvorschlages entlang des Tracks verwenden
... und ein Info Window zu diesem Punkt wird angezeigt, wie Du ja bereits weisst. Beachte die Form und Farben der Wegpunkte:
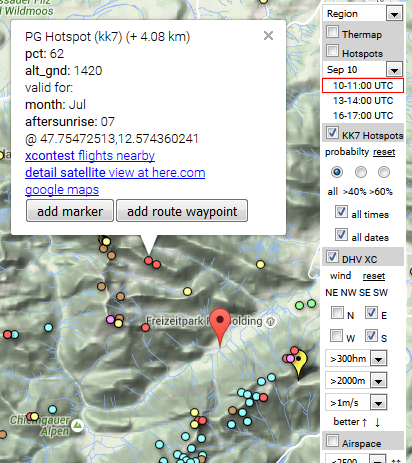
- grossen, roten, tropfen-förmigen Marker sind Deine eigenen Marker, die Du manuell angelegt oder aus .kml-, .wpt- oder .gpx-Dateien importiert hast
- kleinen, gelben, tropfen-förmigen Marker zeigen Dir bekannte Startplätze (aktiviere die "S" Checkbox im linken Kontrollfeld)
- kleinen, grünen, runden Marker zeigen Dir bekannte Landeplätze (aktiviere die "L" Checkbox im linken Kontrollfeld)
- KK7-PG-Hotspots und
- Thermap Hotspots ,
zeige beide die "thermische Quatität" eine Punktes, unter Berücksichtigung von Tages- und Jahreszeit. KK7
gibt zudem die Thermik-Wahrscheinlichkeit an:
- pink sind die besten, „heißesten“ Thermik Spots,
- rot markiert gute, „heiße“ Thermik Spots,
- gelb markiert etwas weniger zuverlässige oder schwächere, „warme“ Thermik Spots.
- DHV-XC Thermikpunkte
zeigen die Windrichtungen, bei denen diese Thermiken erflogen wurden, unter Berücksichtigung von Tages- und Jahreszeit:
- grau = West-Wind,“bewölkt“
- blau, hellblau = Nord-, und Ost-Wind, „kalt, trocken“
- braun = Süd-Wind, „warm“
Variiere die Filter-Einstellungen, und Du wirst Dich schnell an die Farben der Thermik-Punkte gewöhnen!
Thermap: berechnet das thermische Potential des Geländes. Das Modell berücksichtigt Datum, Zeit, Hangneigung(!), Hangausrichtung und Oberfläche. Das Modell enthält bewusst KEINE Wetterdaten, also auch keine Talwinde, und keine Daten aus realen Flügen.
Dieses Modell finde ich besonders interessant, falls man neue Wege finden will, eben weil keine igc-Daten verwendet werden!
Aber Achtung: der Nutzen liegt im Auge des Betrachters, erwarte keine Wunder! Thermap interpretiert topografische Daten, erfindet aber nichts dazu.
Das Overlay ermöglicht dem "thermisch interessierten" Leser eine einfachere und bessere Interpretation der topografischen Landkarte,
nicht mehr und nicht weniger. Höre also nicht auf zu denken, wenn Du in Thermap einen roten Fleck siehst, sondern
betrachte ihn so, wie Du eine optimal Sonnen-beschienene Bergflanke auf Deinen Streckenflügen siehst.
Und wundere Dich nicht, falls Dein Hausbart am Alpen-Nordrand nicht knallrot sein sollte.
Derzeit ist Thermap in Thermixc leider nur für die Alpen, Apennin und Pyrenäen verfügbar.
Download: © Dr.B.Sigrist, aerodrome-gruyere.ch
KK7 Hotspots basiert auf igc Tracks, so wie auch die DHV-XC-Thermikpunkte. Die Auswertung liefert die Thermik-Wahrscheinlichkeit unter Berücksichtigung von Datum und Zeit. Die bekannten "Skyways" basieren auf den gleichen Daten.
Diese Hotpots decken viele Gebiete ab, wenigstens teilweise auch im Flachland.
Falls Du keine Thermiken siehst: prüfe Deine Filtereinstellungen, vielleicht sind die Bedingungen zu streng.
Versuche auch, zwischen "heatmap"- und "waypoint-Ansicht zu wechseln. Heatmaps werden erst gut sichtbar, wenn es viele Thermiken gibt.
Setzte dann die Wildcards für die Tageszeit (*T), oder für das Datum (*D).
Falls Du dann immer noch nichts siehst, gibt es hier wohl noch keine Daten dieses Modells.
Für die praktische Anwendung im Flug sind
die Hotspots, die Michi zu Download anbietet, durchaus auch geeignet.
Download: © Michael von Känel, thermal.kk7.ch
DHV XC Thermikpunkte basieren ebenfalls auf igc Tracks. Hier kann man nach Windrichtungen, Thermik-Stärke und -Höhen filtern, Datum und Tageszeit!
Die Thermik-Daten decken die Gebiete ab, die Du im DHV-XC-Cup findest, also teilweise auch Flachland.
Sei sehr vorsichtig, wenn Du den Zoom-Level änderst, ohne die Filter-Bedingungen entsprechend anzupassen und ggf. zu verschärfen -
besonders wenn das Datrum-Wildcard (*D) gesetzt ist (ignoriert das Datum und liefert sehr viele Ergebnisse)! Derzeit sind 600.000 Thermiken verfügbar.
Sollten die Daten nicht geladen werden, verändere die Filtereinstellungen und deaktiviere ggf. zeitweise die DHV-XC Thermikdaten und Airspaces.
Bitte beachte, dass Du wegen der hohen Datenmenge erst auf DHV-Thermikpunkte klicken kannst, wenn Du einen höheren Zoom-Level
gewählt hast.
Falls Du dagegen keine Thermiken siehst: prüfe Deine Filtereinstellungen,
wechsele zwischen "heatmap" und "waypoint"-Ansicht, wie oben auch bei den KK7-Hotspots beschrieben.
Download: © DHV e.V.